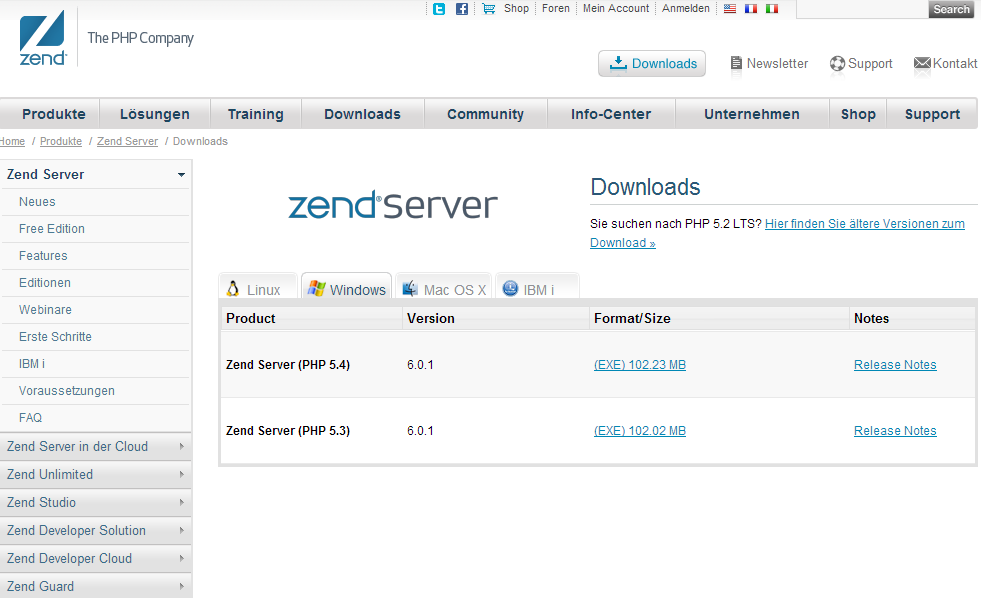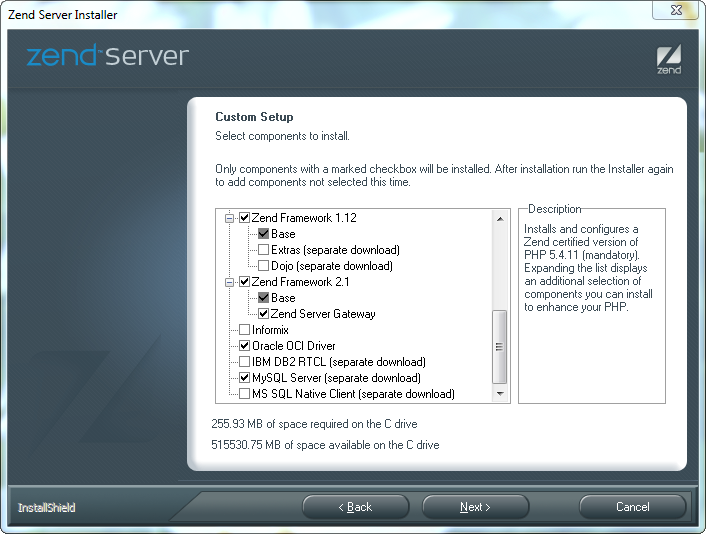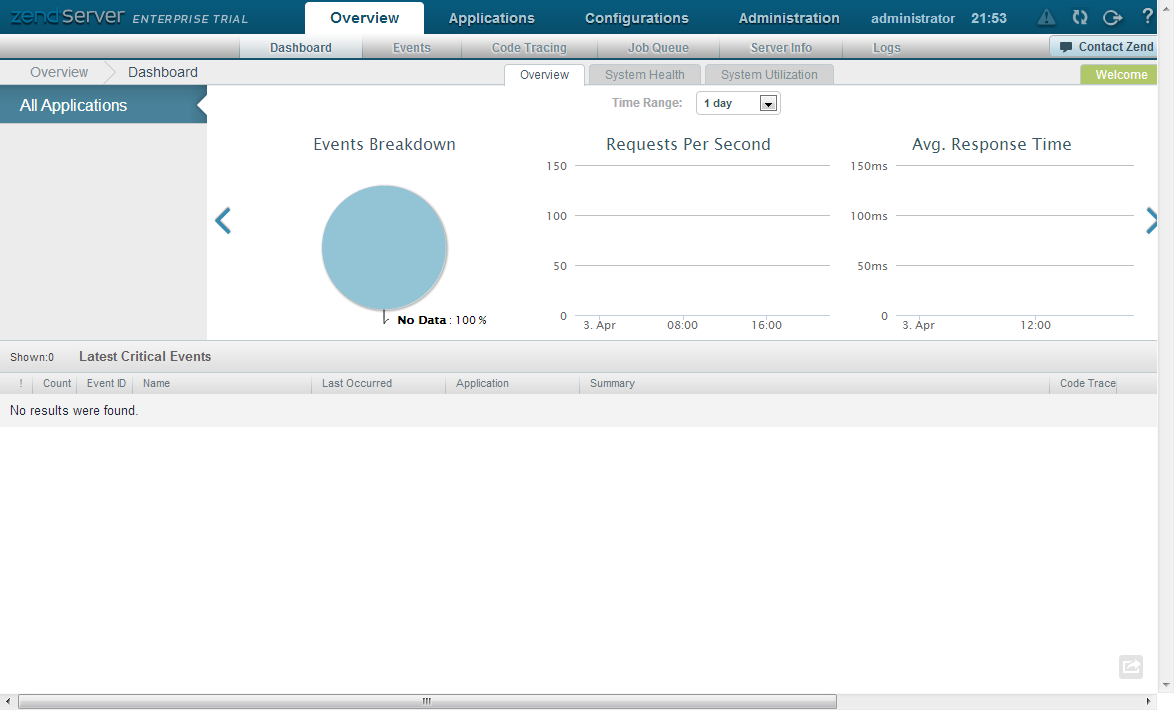Kommen wir in der Reihe des Windows Developer Systems nun zum Kern eures Entwickler-Systems, dem Webserver. Es gibt verschiedene Möglichkeiten, welchen Webserver man als Entwickler benutzt. Die Haupt Zielplattform wird sicherlich immer noch der gute, alte Apache Webserver sein. Da wir als Windows-ianer aber etwas verwöhnt sind, was Installation und Konfiguration von Software angeht benutzen wir für diesen Teil den Zend Server. Der hat den Vorteil, dass er komplett fertig als „One-Click-Installer“ reinkommt und nichts kostet außer ein paar Minuten Zeit.
Zuerst begibt man sich auf die aktuelle ZendServer Downloadseite und wählt die für sich passende Installation aus. Aktuell gibt es dort den ZS für PHP 5.3 und PHP 5.4 zur Auswahl.
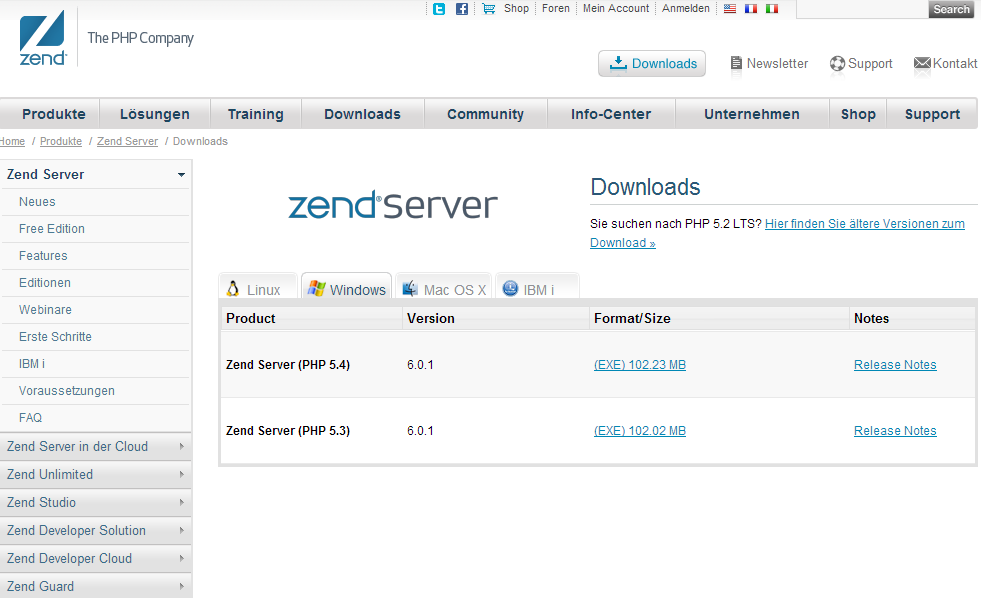
Es wird zum Download AFAIK kein Account benötigt, falls doch ist dieser kostenfrei und auf jeden Fall die Mühe wert.
Nachdem ihr den Server runtergeladen habt, könnt ihr die Installation wie gewohnt starten. Der Server ist wirklich einfach zu installieren. Beim Zielverzeichnis können wir der Einfachheit halber Den Pfad “C:\” wählen, der Server wird dann unter “C:\zend” installiert. Die kurzen Dateipfade werden uns später die Arbeit etwas leichter machen, wenn es darum geht, Virtuelle Hosts aufzusetzen – dazu später mehr.
Das wirklich schöne am Setup des Zend Servers ist, dass im Schritt “Custom Setup” ganz unten die Option “MySQL Server” angewählt werden kann und damit nicht nur ein MySQL Server runtergeladen wird, sondern das Ganze auch fix und fertig serviert und konfiguriert wird. Wirklich praktisch!
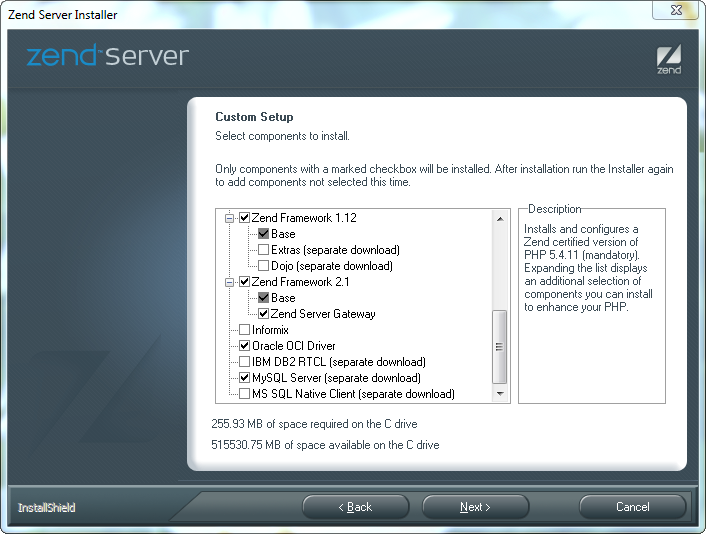
Die restlichen Optionen müsst ihr nach euren Anforderungen setzen, ich belasse meist alles so wie es ist und füge nur die Option des MySQL Server hinzu, dann habe ich schon ein funktionierendes System.
Die Installation dauert je nach Optionen, Downloadgeschwindigkeit und CPU ein paar Minuten. Zeit für einen Kaffee 😉
Nach der Installation _kann_ es sein, dass manche Rechner neu starten müssen, andere jedoch nicht. Tut wie euch geheißen und ihr bekommt anschließend den kompletten Zend Server als Trial-Verison für 30 Tage. Keine Angst, nach Ablauf der 30-Tage verwandelt sich die “echte” Zend Server in die “Free”-Version, die genauso als Entwickler-Basis verwendbar ist – nur ein paar Profi-Features fehlen, das wirklich wichtige bleibt aber erhalten.
Je nach Präferenz könnt ihr in den Diensten von Windows nun auch den automatischen Start von “Apache” und “MySQL Server” auf “Automatisch” belassen oder auf “Manuell” setzen. Ich setze den Apache meist auf Manuell und starte diesen bei Bedarf, der MySQL Server läuft dagegen ständig, da ich öfters mal Datenbankabfragen aus meiner IDE starte, während ich programmiere. Aber auch hier: Eure Bier, macht’s, wie’s euch beliebt.
In eurer System-Tray (neben der Uhr) habt ihr nun auch ein schickes neues Icon, ein Klick drauf und ihr könnt den Server starten, stoppen oder restarten wie es euch gefällt. Ein Doppelklick führt zu einer netten Übersicht, die in der Praxis aber kaum Bedeutung hat.
Ob ihr nun glaubt oder nicht, euer Webserver mitsamt MySQL-Server ist nun installiert und einsatzbereit. Yes, it’s that easy!
Wenn der Apache gestartet ist erreicht ihr die Konfigurationsseite des ZendServers unter der URL
http://localhost:10081/ZendServer/
Beim ersten Aufruf (oder nach einem Update) müsst ihr den Üblichen EULA’s zustimmen und angeben, ob ihr den Server als “Development” Server benutzt oder als “Production”, dann ein Password für den Admin-Zugang eintragen und fertig ist der Server!
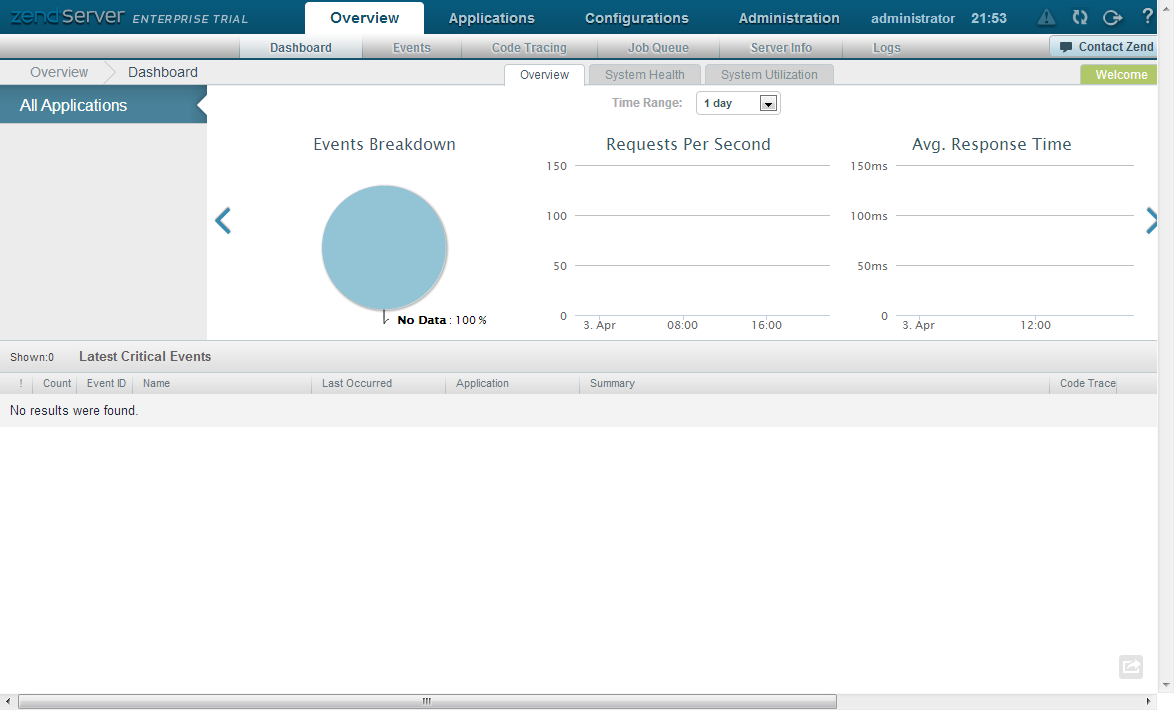
Im Punkt “Configurations” könnt ihr einzelne Komponenten (de-)aktivieren und auch alle Teile der php.ini bearbeiten, inkl. Erklärungen. Grade für Neulinge im Bereich Webserver sehr praktisch. Der Server kann nach allen Änderungen die Ihr braucht per Klick neu gestartet werden.
Der größte Teil unter dem Mneüpunkt “Applications” fällt übrigens nach dem Ende der Trial-Phase weg und betrifft eh nur Cloud-“Zeug”, was erstmal nicht von belang sein soll. Wir wollen ja unser lokales System aufbauen und die Grundlage dafür ist nun vorhanden.
Schaut euch also nun in Ruhe euren neuen lokalen Webserver an. Im nächsten Teil geht es weiter mit der Konfiguration der Virtuellen Hosts und was man damit schönes machen kann.